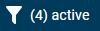Find contacts
You can find contacts within your scope by using one or more filters. For example, you can use filters to find all contacts handled by a specific person or recorded within a specific date range. The Filters icon (top left of the page) lists the number of filters you are currently using.
Each filter has at least one criterion. For example, the Evaluator Name filter has two criteria: First Name and Last Name. To appear in the filter results, a contact must meet all the criteria of every filter you use. For available filters and their criteria, see Filter descriptions.
Prerequisites
 This feature is also available to Calabrio GovSuite users.
This feature is also available to Calabrio GovSuite users.
- You have the View Contacts permission.
- You have recordings within your scope.
- Some filters require specific permissions. See Filter descriptions for more information.
- Some filters require Calabrio ONE Analytics. See Filter descriptions for more information.
Page location
Interactions
Procedures
-
Click the Filter list icon (top left of the page). The Filters panel opens to show either the last filters you used or the default filter set.
The table below shows the default filter set. To load this set at any time, click Reset.
Filter Criteria Date Range
Past Month
Organization
Group: All
Team: All
Agent: All (active agents)Search Scope
All Evaluations
- Click Add Filter. The Choose Filters dialog box opens.
-
Click a filter in the Available column to add it, or click a filter in the Selected column to remove it.
NOTE You must include at least one of the following required filters: Contact ID, Date Range, or Specific Date. If your filter set includes only one required filter, you cannot remove that required filter unless you add a second required filter.
- Click Update Filters. The Choose Filters dialog box closes.
- Click each filter and choose its criteria.
-
Click Apply. Recordings that meet all of the criteria in the filter set display. The Filter Contacts Snapshot (top right of the page) updates with average talk time (ATT) for the displayed recordings. ATT is the average time it took an agent to handle a call. Talk time begins when an agent answers a call and ends when the agent disconnects or transfers it, including hold time.
NOTE If you are using the Text Search filter, the ATT appears as 00:00:00.
Save a filter set
A group of filters and criteria that you use together is called a “filter set.” You can save a filter set and use it again later.
- Filter contacts to choose the filters and criteria you want to save (see Filter contacts for details).
- Click the Save icon
 . The Save Filter Set dialog box opens.
. The Save Filter Set dialog box opens. - Enter a name for the filter set in the New Filter Set Name field.
- Click Save. The Save Filter Set dialog box closes, and the name appears in the Filter Set drop-down list.
Use a saved filter set
- Click the Filter list icon (top left of the page). The Filters panel opens.
- Select the filter set from the Filter Set drop-down list. The filters and criteria for the set display.
- Click Apply. Recordings that meet all of the criteria in the filter set display.
Edit a saved filter set
- Select the filter set from the Filter Set drop-down list.
- Edit the filter set.
- Click Apply.
- Click the Save icon
 . The Save Filter Set dialog box opens.
. The Save Filter Set dialog box opens. - Select Overwrite Filter Set. The filter set’s name appears in the Existing Filter Set drop-down list.
- Click Save. The Save Filter Set dialog box closes.
Change the date format
By default, Calabrio ONE displays dates in MM/DD/YYYY format.
- Click your name in the upper right corner of the page.
- Select Select Language. The Select Language window opens.
-
Select one of the following languages:
To see dates in this format: Select one of these languages: MM/DD/YYYY English DD/MM/YYYY English (UK & AUS)
French (France)
Spanish
Portuguese (Portugal)
Portuguese (Brazil)
Italian
YYYY-MM-DD Swedish
French (Canada)
DD.MM.YYYY Finnish
Norwegian
Danish
German
Polish
YYYY/MM/DD Japanese
Chinese (Traditional)
Chinese (Simplified)
DD-MM-YYYY Dutch YYYY.MM.DD Korean - Click Change Language. The Select Language window closes.
- Refresh the page. The date format changes based on the language you selected.
Filter descriptions
The following table describes filters and their criteria.
You can use wildcards in the criteria for several filters. Combine a wildcard with at least one letter or number.
- The * wildcard represents any number of characters. For example, if you enter 612* as a criterion for the Phone Number filter, you filter all phone numbers that begin with 612 but contain any number of characters afterward.
- The ? wildcard represents one character. For example, if you enter 612555???? as a criterion for the Phone Number filter, you filter all phone numbers that contain ten characters and begin with 612555.
| Filter | Description |
|---|---|
|
Approved By |
Filters contacts by the name of the person who approved their evaluations. You can use wildcards. This filter is available if you have the View Evaluator Detail permission. |
|
Associated Contact ID |
Filters contacts by their associated contact ID. You can use wildcards. |
|
Calibrated |
Filters contacts on their marked-for-calibration status. Select one of the following criteria:
|
|
Contact Content |
Filters contacts based on the types of content that they contain. Select one or more of the criteria. This filter shows you all contacts that have the content types you select, not contacts that have only these content types. NOTE
One of the criteria is Has Transcription. The number of calls you see using this criterion might vary from the number of calls you see in an Analytics dashboard that uses the Transcribed Call Count data set, for a variety of reasons:
|
|
Contact ID |
Filters contacts by their unique ID. You must enter the exact ID of the contact that you want to find. You cannot use wildcards. |
|
Contact Type |
Filters contacts by the contact type. Select one of the following criteria:
|
|
Custom Data |
Filters contacts whose custom metadata meet the criteria you specify. The criteria available depend on the type of custom metadata. You cannot use a wildcard as the first or last character. |
|
Date Evaluated |
Filters contacts that were evaluated within the date range you specify. Both criteria default to the current date. This filter is available if you have the View Evaluator Detail permission. NOTE If you are looking for recordings evaluated on a specific day, you might also need to search the recordings for the previous day or the next day, depending on your time zone. To calculate the Date Evaluated, Calabrio ONE uses the Universal Time Coordinated (UTC) time plus or minus an offset value associated with your time zone. For example, March 24, 2022 2:00 AM UTC converts to March 23, 2022 9:00 PM Central Daylight Time (CDT). A call evaluated late in the evening in the CDT time zone on March 23, 2022 might be filtered as a call that was evaluated on March 24, 2022. |
|
Date Range |
Filters contacts that were recorded within a predefined date range. Select one of the criteria. The default is Past Month. NOTE This filter always searches for contacts in the time zone of the capture source (for example, the Record Server or PC with Smart Desktop), even if the Display Contacts in User Time Zone check box is selected (see Configure QM global settings). NOTE
The number of calls you see when using this filter might vary from the number of calls you see when using the Date Range filter in Analytics, for a variety of reasons:
|
|
Direction |
Filters contacts by their direction. Select one of the criteria. |
|
Duration |
Filters contacts whose duration is greater than, less than, or equal to the number of seconds you specify. |
|
|
Filters email contacts by their sender, recipient, or subject. Enter values for one or more of the criteria. These criteria are not case-sensitive. You can use wildcards. NOTE The Email filter is only available with Analytics installed. |
|
Evaluation Form |
Filters contacts by the form with which they were evaluated. |
|
Evaluation Response |
Filters contacts by the agent’s response to the evaluation. Select one or more of the following criteria:
|
|
Evaluator Name |
Filters contacts by the name of the person who evaluated them. You can use wildcards. This filter is available if you have the View Evaluator Detail permission. |
|
External Parties |
(Chat and SMS contacts) Filters contacts by the identifier used by the person the agent interacted with. This identifier is usually an email address or phone number, but this varies based on the chat or messaging tool your organization uses. You can use wildcards. |
|
Line |
Filters contacts by extension. |
|
Organization |
Filters contacts by the group, team, or agent who handled them. NOTE
If your organization uses QM views instead of configuring user scope via the Users page, the Organization filter works like this for users who have a QM view assigned but no assigned scope:
|
|
Phone Number |
Filters conversations by phone number. The filter returns any contact whose calling number or called number matches the number you enter. You can enter the following:
The numbers cannot contain dashes or parentheses. |
|
Predictive Evaluation Score |
Filters contacts whose predictive evaluation score is greater than, less than, or equal to the number you specify. This filter is available if you have the View Analytics permission. See Configure predictions for more information about predictive scoring. |
|
Predictive Net Promoter Score |
Filters contacts whose predictive net promoter score is greater than, less than, or equal to the number you specify. This filter is available if you have the View Analytics permission. See Configure predictions for more information about predictive scoring. |
|
Recording Flags |
Filters contacts that been marked or tagged. Select one or more of the criteria. For more information about tagging contacts, see Tag a contact and Mark contacts for training or HR. NOTE To see all contacts that are marked for training across your organization, you need the View All Training Contacts permission. NOTE To see all contacts that are marked for HR across your organization, you need the View All HR Contacts permission. |
|
Recording Type |
Filters contacts by recording type. |
|
Score |
Filters contacts whose evaluation score is greater than, less than, or equal to the number you specify. |
|
Search Scope |
Filters contacts by scope. Select one of the following criteria:
|
|
Sentiment |
Filters contacts by the customer’s sentiment. Select one of the criteria. This filter is available if you have the View Sentiment permission. NOTE Sentiment analysis is available only for audio contacts. This filter does not find sentiment scores for other types of contacts. |
|
Specific Date |
Filters contacts recorded within a specific date range. NOTE This filter always searches for contacts in the time zone of the capture source (for example, the Record Server or PC with Smart Desktop), even if the Display Contacts in User Time Zone check box is selected (see Configure QM global settings). |
|
Speech Energy |
Filters contacts by speech energy event.
NOTE The Silence Events and Silence Duration criteria only return contacts that have silence event markers in the Audio panel. They do not return contacts where the audio recording is silent for other reasons (for example, because the customer is on hold or because a pause/resume event has occurred). For more information about speech energy events, see Listen to an audio contact and About silence and talk over events. |
|
State |
Filters contacts by the state of their evaluation form. Select one or more of the criteria. |
|
Survey Name |
Filters contacts by the name of their associated post-call survey. |
|
Survey Scores |
Filters contacts whose survey score is greater than, less than, or equal to the number you specify. |
|
Text Search |
Filters contacts based on the text in the contact. The text can appear in a call transcription or in the body of a text, email, chat, or SMS message. A preview of your search results appears in the Text Preview column. To see search results from transcripts, you need the View Speech to Text Analytics permission. If your organization removes sensitive information from transcripts with the Transcription Redaction feature, redacted text appears as #####. By default, Calabrio ONE searches for words and phrases that are similar to the search terms you enter. To search for only the exact text of your search terms, select Exact Match. Exact Match overrides any language you select from the Language drop-down list and finds results across all languages. EXAMPLE You enter the word manager in the Text Search field and don’t select Exact Match. Calabrio ONE finds contacts that include manager and also include words like managed, managers, management, and so on. You select Exact Match. Calabrio ONE finds only contacts that include manager. Besides a simple text search, you can perform more complex searches by writing queries. For more information about how to write search queries, see How Text Search syntax works. |
|
Time Range |
Filters contacts that were captured within the specified time range, regardless of date. If the start time is greater than the end time, the filter applies to contacts over midnight. NOTE This filter always searches for contacts in the time zone of the capture source (for example, the Record Server or PC with Smart Desktop), even if the Display Contacts in User Time Zone check box is selected (see Configure QM global settings). |
|
Time Zone |
Filters contacts by the time zone of the capture source. NOTE This filter always searches for contacts in the time zone of the capture source (for example, the Record Server or PC with Smart Desktop), even if the Display Contacts in User Time Zone check box is selected (see Configure QM global settings). |
When locating a customer conversation for evaluation, consider the following information:
- An agent must be associated with a team if you want the agent’s contacts to be recorded.
- An agent who is currently not on a team can search and play back their own scored recordings (and all training recordings). The cell in the Team Name column associated with the selected customer conversation appears blank.
- If configured to, a user can search, play back, and score contacts for an agent who is not currently in a team or group. If the agent does not belong to a team or group, the cell in the Team Name or Group Name column associated with the selected customer recording appears blank.
- If configured to, a user can search, play back, and score contacts for an agent who belongs to a team supervised by that user, when the team does not belong to a group. A team must be associated with a group for quality management purposes.
Related topics
Find contacts
Video Overview: Finding contacts (length 03:12)
Check out the QM Agent—Empowering Agents for Success pathway to continue your learning journey.