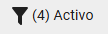Buscar contactos
Puedes encontrar contactos dentro de tu alcance utilizando uno o más filtros. Por ejemplo, puedes usar filtros para encontrar todos los contactos atendidos por una persona específica o registrados dentro de un rango de fechas específico. El ícono de Filtros (en la parte superior izquierda de la página) muestra el número de filtros que estás utilizando actualmente.
Cada filtro tiene al menos un criterio. Por ejemplo, el filtro "Nombre del Evaluador" tiene dos criterios: Nombre y Apellido. Para aparecer en los resultados del filtro, un contacto debe cumplir con todos los criterios de cada filtro que uses. Para obtener una descripción de los filtros disponibles y sus criterios, consulta las Descripciones de los filtros.
Requisitos previos
- Tienes el permiso Ver Contactos.
- Tienes grabaciones dentro de tu alcance.
- Algunos filtros requieren permisos específicos. Consulta las Descripciones de los filtros para obtener más información.
- Algunos filtros requieren Calabrio ONE Analytics. Consulta las Descripciones de los filtros para obtener más información.
Ubicación de la página
Interacciones
Procedimientos
-
Haz clic en el ícono de la Lista de filtros (en la parte superior izquierda de la página). El panel de Filtros se abre para mostrar ya sea los últimos filtros que usaste o el conjunto de filtros predeterminado.
La tabla siguiente muestra el conjunto de filtros predeterminado. Para cargar este conjunto en cualquier momento, haz clic en Restablecer.
Filtro Criterios Rango de fechas Último mes Organización Grupo: Todos
Equipo: Todos
Agente: Todos (agentes activos)
Alcance de búsqueda Todas las Evaluaciones - Haz clic en Agregar Filtro. Se abre el cuadro de diálogo Choose Filters.
-
Haz clic en un filtro en la columna Disponible para agregarlo, o haz clic en un filtro en la columna Seleccionado para eliminarlo.
NOTA Debes incluir al menos uno de los siguientes filtros requeridos: ID de Contacto, Rango de Fechas o Fecha Específica. Si tu conjunto de filtros incluye solo un filtro requerido, no puedes eliminar ese filtro requerido a menos que agregues un segundo filtro requerido.
- Haz clic en Update Filters. El cuadro de diálogo Choose Filters se cierra.
- Haz clic en cada filtro y elige su criterio.
-
Haz clic en Aplicar. Se mostrarán las grabaciones que cumplan todos los criterios del conjunto de filtros. La vista general de contactos del filtro (en la parte superior derecha de la página) se actualizará con el tiempo promedio de conversación (ATT) para las grabaciones mostradas. ATT es el tiempo promedio que le tomó a un agente manejar una llamada. El tiempo de conversación comienza cuando un agente responde una llamada y termina cuando el agente desconecta o transfiere la llamada, incluyendo el tiempo de espera.
NOTA Si está utilizando el filtro de Búsqueda de Texto, el ATT aparece como 00:00:00.
Guardar un conjunto de filtros
Un grupo de filtros y criterios que usas juntos se llama un "conjunto de filtros". Puedes guardar un conjunto de filtros y usarlo nuevamente más tarde.
- Filtra los contactos para elegir los filtros y criterios que deseas guardar (consulta Filtrar contactos para obtener detalles).
- Haz clic en el ícono de Guardar
 . Se abrirá el cuadro de diálogo Guardar Conjunto de Filtros.
. Se abrirá el cuadro de diálogo Guardar Conjunto de Filtros. - Ingresa un nombre para el conjunto de filtros en el campo Nuevo Nombre del Conjunto de Filtros.
- Haz clic en Guardar. El cuadro de diálogo Guardar Conjunto de Filtros se cerrará y el nombre aparecerá en la lista desplegable de Filter Set.
Usar un conjunto de filtros guardado
- Haz clic en el ícono de la Lista de filtros (en la parte superior izquierda de la página). Se abrirá el panel de Filtros.
- Selecciona el conjunto de filtros de la lista desplegable Filter Set. Se mostrarán los filtros y criterios del conjunto.
- Haz clic en Aplicar. Se mostrarán las grabaciones que cumplan todos los criterios del conjunto de filtros.
Editar un conjunto de filtros guardado
- Selecciona el conjunto de filtros de la lista desplegable Filter Set.
- Edita el conjunto de filtros.
- Haz clic en Aplicar.
- Haz clic en el ícono de Guardar
 . Se abrirá el cuadro de diálogo Guardar Conjunto de Filtros.
. Se abrirá el cuadro de diálogo Guardar Conjunto de Filtros. - Selecciona Sobrescribir el Conjunto de Filtros. El nombre del conjunto de filtros aparecerá en la lista desplegable Conjunto de Filtros Existentes.
- Haz clic en Guardar. El cuadro de diálogo Guardar Conjunto de Filtros se cerrará.
Cambiar el formato de fecha
De forma predeterminada, Calabrio ONE muestra las fechas en formato MM/DD/YYYY.
- Haz clic en tu nombre en la parte superior derecha de la página.
- Selecciona Seleccionar idioma. Se abrirá la ventana de Seleccionar idioma.
-
Selecciona uno de los siguientes idiomas:
Para ver las fechas en este formato: Selecciona uno de estos idiomas: MM/DD/YYYY Inglés DD/MM/YYYY Inglés (Reino Unido y Australia)
Francés (Francia)
Español
Portugués (Portugal)
Portugués (Brasil)
Italiano
YYYY-MM-DD Sueco
Francés (Canadá)
DD.MM.YYYY Finés
Noruego
Danés
Alemán
Polaco
YYYY/MM/DD Japonés
Chino (Tradicional)
Chino (Simplificado)
DD-MM-YYYY Neerlandés YYYY.MM.DD Coreano - Haz clic en Cambiar Idioma. La ventana de Seleccionar idioma se cerrará.
- Actualiza la página. El formato de fecha cambiará según el idioma que seleccionaste.
Descripciones de los filtros
La siguiente tabla describe los filtros y sus criterios.
NOTA Puedes usar comodines en los criterios de varios filtros. Combina un comodín con al menos una letra o número.
El comodín * representa cualquier número de caracteres. Por ejemplo, si ingresas 612* como criterio para el filtro de Número de Teléfono, filtras todos los números de teléfono que comienzan con 612 pero contienen cualquier cantidad de caracteres después.
El comodín ? representa un solo carácter. Por ejemplo, si ingresas 612555???? como criterio para el filtro de Número de Teléfono, filtras todos los números de teléfono que contienen diez caracteres y comienzan con 612555.
| Filtro | Descripción |
|---|---|
| Alcance de la Búsqueda |
Filtra los contactos por el alcance. Selecciona uno de los siguientes criterios:
|
| Aprobado Por |
Filtra los contactos por el nombre de la persona que aprobó sus evaluaciones. Puedes usar comodines. Este filtro está disponible si tienes el permiso Ver detalles del evaluador. |
| Búsqueda de texto |
Filtra los contactos según el texto del contacto. El texto puede aparecer en una transcripción de llamada o en el cuerpo de un mensaje de texto, correo electrónico, chat o SMS. Una vista previa de los resultados de búsqueda aparecerá en la columna Vista previa del texto. Para ver los resultados de búsqueda de transcripciones, necesitas el permiso Ver Speech to Text Analytics. Si tu organización elimina información sensible de las transcripciones con la función de Redacción de las transcripciones, el texto redactado aparece como #####. Por defecto, Calabrio ONE busca palabras y frases similares a los términos de búsqueda que ingreses. Para buscar solo el texto exacto de tus términos de búsqueda, selecciona Exact Match. Exact Match anula cualquier idioma que selecciones del menú desplegable de Idioma y encuentra resultados en todos los idiomas. EJEMPLO Ingresas la palabra gerente en el campo de Búsqueda de texto y no seleccionas Exact Match. Calabrio ONE encuentra contactos que incluyen gerente y también palabras como gestionado, gerentes, gestión, entre otras. Seleccionas Exact Match. Calabrio ONE encuentra solo los contactos que incluyen gerente. Además de una búsqueda de texto simple, puedes realizar búsquedas más complejas escribiendo consultas. |
| Calibrado |
Filtra los contactos según su estado marcado para calibración. Selecciona uno de los siguientes criterios:
|
| Contenido Del Contacto |
Filtra los contactos según el tipo de contenido. Selecciona uno o más criterios. Este filtro muestra todos los contactos que tienen los tipos de contenido que seleccionaste, no solo los que tienen estos tipos de contenido. NOTA Uno de los criterios es Tiene Transcripción. La cantidad de llamadas que ves utilizando este criterio puede variar comparado a la cantidad de llamadas que ves en un panel de Analytics que usa el conjunto de datos Conteo de Llamadas Transcritas, por diversas razones: |
| Correo Electrónico |
Filtra los contactos por correo electrónico según el remitente, el destinatario o el asunto. Ingresa valores para uno o más de los criterios. Estos criterios no son sensibles a mayúsculas o minúsculas. Puedes usar comodines. NOTA El filtro de Correo electrónico solo está disponible con Analytics instalado. |
| Datos Personalizados |
Filtra los contactos cuyo metadato personalizado cumpla con los criterios que especifiques. Los criterios disponibles dependen del tipo de metadato personalizado. No puedes usar comodines como primer o último carácter. |
| Dirección |
Filtra los contactos por su dirección. Selecciona uno de los criterios. |
| Duración |
Filtra los contactos cuya duración sea mayor, menor o igual a la cantidad de segundos que especifiques. |
| Energía de Discurso |
Filtra los contactos por el evento de energía de Discurso.
NOTA Los criterios Eventos de Silencio y Duración de Silencio solo devuelven contactos que tienen marcadores de evento de silencio en el panel de audio. No devuelven contactos en los que la grabación de audio esté en silencio por otras razones (por ejemplo, porque el cliente está en espera o porque ha ocurrido un evento de pausa/reanudación). |
| Estado |
Filtra los contactos por el estado de su formulario de evaluación. Selecciona uno o más de los criterios. |
| Fecha de Evaluación |
Filtra los contactos que fueron evaluados dentro del rango de fechas que especifiques. Ambos criterios tienen como valor predeterminado la fecha actual. Este filtro está disponible si tienes el permiso Ver detalles del evaluador. NOTA Si estás buscando grabaciones evaluadas en un día específico, puede que también necesites buscar las grabaciones del día anterior o del siguiente día, dependiendo de tu zona horaria. Para calcular la Fecha evaluada, Calabrio ONE utiliza el Tiempo Universal Coordinado (UTC) más o menos un valor de compensación asociado con tu zona horaria. Por ejemplo, el 24 de marzo de 2022 a las 2:00 AM UTC se convierte en 23 de marzo de 2022 a las 9:00 PM Hora Central de Verano (CDT). Una llamada evaluada tarde en la noche en la zona horaria CDT el 23 de marzo de 2022 podría filtrarse como una llamada evaluada el 24 de marzo de 2022. |
| Fecha Específica |
Filtra los contactos grabados dentro de un rango de fechas específico. NOTA Este filtro siempre busca contactos en la zona horaria de la fuente de captura (por ejemplo, el servidor de grabación o PC con Smart Desktop), incluso si la casilla Mostrar Contactos en la Zona Horaria del Usuario está seleccionada. |
| Formulario de Evaluación |
Filtra los contactos por el formulario con el cual fueron evaluados. |
| ID de Contacto |
Filtra los contactos por su ID único. Debes ingresar el ID exacto del contacto que deseas encontrar. No puedes usar comodines. |
| ID de Contacto Asociado |
Filtra los contactos por su ID de contacto asociado. Puedes usar comodines. |
| Indicadores de Grabación |
Filtra los contactos que han sido marcados o etiquetados. Selecciona uno o más de los criterios. NOTA Para ver todos los contactos que están marcados para capacitación en toda tu organización, necesitas el permiso Ver Todos los Contactos de Formación. NOTA Para ver todos los contactos que están marcados para recursos humanos (RR.HH.) en toda tu organización, necesitas el permiso Ver todos los contactos de RR. HH. |
| Línea |
Filtra los contactos por la extensión. |
| Nombre de la Encuesta |
Filtra los contactos por el nombre de su encuesta posterior a la llamada asociada. |
| Nombre del Evaluador |
Filtra los contactos por el nombre de la persona que los evaluó. Puedes usar comodines. Este filtro está disponible si tienes el permiso Ver detalles del evaluador. |
| Número de teléfono |
Filtra las conversaciones por número de teléfono. El filtro devuelve cualquier contacto cuyo número de llamada o número llamado coincida con el número que ingreses. Puedes ingresar lo siguiente:
Los números no pueden contener guiones ni paréntesis. |
| Opinión |
Filtra los contactos por su puntaje de sentimiento. Selecciona uno de los criterios. Este filtro está disponible si tienes el permiso Ver sentimiento. NOTA El análisis de sentimiento está disponible solo para contactos de audio. Este filtro no encuentra puntajes de sentimiento para otros tipos de contactos. |
| Organización |
Filtra los contactos por el grupo, equipo o agente que los gestionó. NOTA Si tu organización usa vistas de QM en lugar de configurar el alcance del usuario a través de la página de Usuarios, el filtro de Organización funciona de esta manera para los usuarios que tienen una vista de QM asignada pero sin un alcance asignado: |
| Partes externas |
(Contactos de Chat y SMS) Filtra los contactos por el identificador utilizado por la persona con la que el agente interactuó. Este identificador generalmente es una dirección de correo electrónico o un número de teléfono, pero varía según la herramienta de chat o mensajería que tu organización utilice. Puedes usar comodines. |
| Puntuación |
Filtra los contactos cuyo puntaje de evaluación sea mayor, menor o igual al número que especifiques. |
| Puntuación Predictiva de Evaluación |
Filtra los contactos cuyo puntaje de evaluación predictiva sea mayor, menor o igual al número que especifiques. Este filtro está disponible si tienes el permiso Ver Analytics. |
| Puntuación Predictiva del Promotor de Red |
Filtra los contactos cuyo puntaje de promotor neto predictivo sea mayor, menor o igual al número que especifiques. Este filtro está disponible si tienes el permiso Ver Analytics. |
| Puntuaciones de Encuesta |
Filtra los contactos cuyos puntajes de encuesta sean mayores, menores o iguales al número que especifiques. |
| Rango de Fechas |
Filtra los contactos que fueron grabados dentro de un rango de fechas predefinido. Selecciona uno de los criterios. El valor predeterminado es Último mes. NOTA Este filtro siempre busca contactos en la zona horaria de la fuente de captura (por ejemplo, el servidor de grabación o PC con Smart Desktop), incluso si la casilla Mostrar Contactos en la Zona Horaria del Usuario está seleccionada. NOTA La cantidad de llamadas que ves al usar este filtro puede variar respecto a la cantidad de llamadas que ves al usar el filtro de Rango de Fechas en Analytics, por varias razones: |
| Rango de Horas |
Filtra los contactos que fueron capturados dentro del rango de tiempo especificado, independientemente de la fecha. Si el tiempo de inicio es mayor que el tiempo de finalización, el filtro se aplica a los contactos que cruzan la medianoche. NOTA Este filtro siempre busca contactos en la zona horaria de la fuente de captura (por ejemplo, el servidor de grabación o PC con Smart Desktop), incluso si la casilla Mostrar Contactos en la Zona Horaria del Usuario está seleccionada. |
| Respuesta de la Evaluación |
Filtra los contactos por la respuesta del agente a la evaluación. Selecciona uno o más de los siguientes criterios:
|
| Tipo de Contacto |
Filtra los contactos por el tipo de contacto. Selecciona uno de los siguientes criterios:
|
| Tipo de Grabación |
Filtra los contactos por tipo de grabación. |
| Zona Horaria |
Filtra los contactos por la zona horaria de la fuente de captura. NOTA Este filtro siempre busca contactos en la zona horaria de la fuente de captura (por ejemplo, el servidor de grabación o PC con Smart Desktop), incluso si la casilla Mostrar Contactos en la Zona Horaria del Usuario está seleccionada. |
Cuando ubiques una conversación con el cliente para su evaluación, considera la siguiente información:
- Un agente debe estar asociado con un equipo si deseas que los contactos del agente sean grabados.
- Un agente que actualmente no esté en un equipo puede buscar y reproducir sus propias grabaciones calificadas (y todas las grabaciones de capacitación). La celda en la columna Equipo asociada con la conversación seleccionada aparece en blanco.
- Si está configurado, un usuario puede buscar, reproducir y calificar contactos para un agente que no esté actualmente en un equipo o grupo. Si el agente no pertenece a un equipo o grupo, la celda en la columna Equipo o Grupo asociada con la grabación seleccionada aparecerá en blanco.
- Si está configurado, un usuario puede buscar, reproducir y calificar contactos para un agente que pertenezca a un equipo supervisado por ese usuario, cuando el equipo no pertenezca a un grupo. Un equipo debe estar asociado con un grupo para fines de gestión de calidad.
Temas relacionados