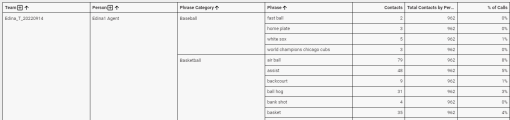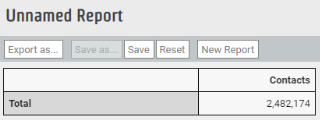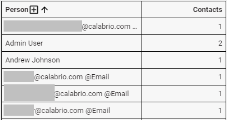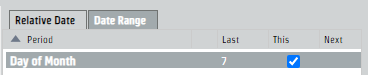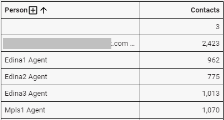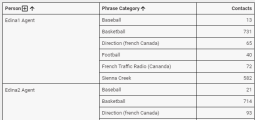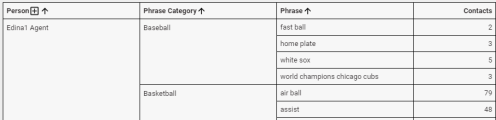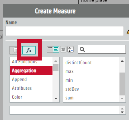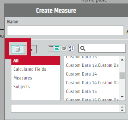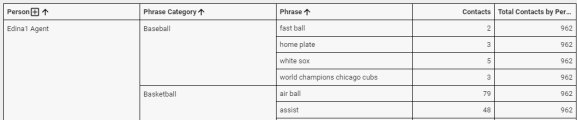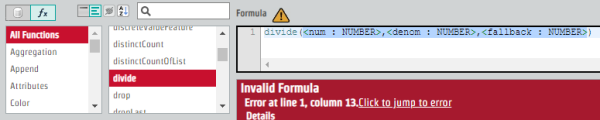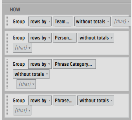Data Explorer Quick Start Guide: Build a Report on Analytics Phrase Hits by Agent
When your organization sets up Calabrio Analytics, you tell Calabrio ONE to look for specific phrases in calls. In this guide, we help you build a report that shows you the number of times phrases were spoken on calls within the last week, broken down by team, agent, phrase, and phrase category. Here’s what the final report will look like. (Imagine that this preview has rows with additional teams and agents.)
The information in this guide also applies to Data Management.
If you haven’t worked with Data Explorer very much, don’t worry. We explain every step. But if you’re completely new to Data Explorer, you might want to start with the Beginner’s Guide to Data Explorer Dashboards.
Video Overview: Watch Me Build | Analytics Phrase Hits by Agent Report in Data Explorer (length 22:22)
Step 1: Build the basic report
Add the Contacts measure
The first step in building any report is selecting the data you want to see.
- Click Data Explorer in the top menu.
- Click New Report (upper left corner of the page). The blank report page appears.
- Click [measure]. The Select Measure window opens.
- Select Contacts.
-
Click Add. The Measure: Contacts window closes, and the basic report appears. At this point, it looks like this:
This is the total number of contacts across your organization for all time (or at least from when you started using Calabrio ONE). This isn’t a very helpful number, but things will start to make more sense in the next step.
Group the contacts data
In this step, we begin to sort this giant number of contacts into meaningful buckets.
- Click [grouping]. The Select Grouping window opens.
- Select Person.
-
Click Add. The Grouping: Person window closes, and the report now looks like this.
We’ve shown only the first few rows here. You probably have many more. This grouping separates your organization’s total number of contacts by person. Let’s keep going to see recent contacts from specific teams.
Step 2: Filter the data
We’ve built the report, but it’s just too much data. Let’s filter the data to see only contacts that specific teams handled recently.
Filter by date
In this step, we limit the data to only phrase hits that happened today and the previous seven days. This date will be relative, so no matter when you go back to this report, you always see information from today and the previous seven days.
- Click [limit]. The Select Filter window opens.
- Click Time (upper right corner of the window).
- Select Contact Start Time.
- In the Period panel, select Contact Start Time.
-
Click Add Filter (the + icon). The Select Period window opens.
- Select Day of Month.
- Click OK. The Select Period window closes.
- Enter 7 in the Last column.
-
Select This. With Steps 8 and 9, we’re telling Data Explorer to include only data from today and the previous seven days.
-
Click Add. The Filter: Contact Start Time window closes. Here’s our report, now showing only contacts from the past week:
Filter by team
In this step, we limit the contacts to only those handled by specific teams.
- Click [limit].
- Select Team.
- In the Field panel, select Team Name.
- Clear the All values check box.
- Select the teams whose phrase hits you want to see.
- Click Add.
NOTE If you would like to see data from all teams but see only one team at a time on your dashboard, see Data Explorer Quick Start Guide: Filter Reports on Your Dashboard.
Step 3: Group contacts by category and phrase
Add the Phrase Category grouping
We have the number of recent contacts from specific teams, but this info still isn’t very helpful. Let’s organize these contacts based on Analytics data.
- Click [grouping].
- Select Phrase Category.
-
Click Add. Here’s what we get:
For each agent, we see how many contacts had at least one hit for the phrases within these categories. Now let’s group these hits by phrase.
Add the Phrase grouping
- Click [grouping].
- Select Phrase.
-
Click Add. Now the report looks like this:
The report now shows us how many of each agent’s contacts contained hits for each phrase. For example, two of Edina1 Agent’s contacts from the past seven days contained the phrase “fast ball.” But is that a big percentage of Edina1’s total contacts? Let’s keep going to find out.
Step 4: Calculate the percentage of contacts that contained each phrase hit
Add a custom measure for total contacts per person
- Click [measure].
- Click Custom (upper right corner of the window).
-
Click fx.
- Select All Functions.
-
Double-click valueForAll. A formula appears in the Formula field.
-
In the formula, select <val : UNKNOWN>.
-
Click the cylinder icon next to fx.
- Select Measures.
-
Double-click Contacts. The text we highlighted in the Formula field changes:
- In the Formula field, select <grouping1 : UNKNOWN>.
- Select Subjects.
-
Double-click Phrase Category. Now our formula looks like this:
- Select <grouping2 : UNKNOWN>.
-
Double-click Phrase. Here’s our formula now:
-
Delete ,<grouping3 : UNKNOWN>. Here’s our final query:
- Select #,### from the Format drop-down list.
- Enter Total Contacts by Person in the Name field.
-
Click Add. Nice, now we can see how many contacts each agent handled today and the previous seven days.
Let’s keep going to tell Data Explorer to divide the number of contacts that have phrase hits by the total number of contacts.
Add a custom measure to calculate phrase-hit percentage
- In the What section, click Total Contacts by Person. The custom measure window opens with the measure we just created.
- Copy the formula and then click Cancel to close the window.
- Click [measure].
- Click Custom (upper-right corner of the window).
- Click fx.
-
Double-click divide. Now we have a new formula in the Formula field.
-
Delete <fallback : NUMBER> and replace it with NULL.
With this step, we’re telling Data Explorer what to display in the report if any agents don’t have any contacts with phrase hits from the past seven days. Instead of seeing a “can’t divide by zero” error, we’ll just see “NULL.”
-
Delete <denom : NUMBER> and replace it with the formula you copied back in Step 2.
- Select <num : NUMBER>.
- Click the cylinder icon.
- Select Measures.
-
Double-click Contacts. Here’s our finished formula!
- Enter % of Calls in the Name field.
- Select 0.0% from the Format drop-down list.
-
(Optional) Delete .0 from the Format field. Doing this tells Data Explorer to show each percentage as a whole number.
-
Click Add. Here’s what we get:
Now we can see that two contacts is a tiny percentage (less than 1%) of Edina1’s total calls.
Step 5: Group the contacts by team
We’ve already selected specific teams whose data we want to see. Now let’s group the data by team.
- Click [grouping].
- Select Team.
-
Click Add. Now the report looks like this:
Hm, we don’t need to see the team name listed over and over. Let’s fix that.
-
In the How section, drag the Team grouping and drop it above Person.
Now the report looks like this. Much better!
That’s it! The report is finished. Congratulations!
Step 6: Save the report
- Click Save (upper left corner of the page). The Save Report window opens.
- Enter a name for the report.
- Click Save. The Save Report window closes, and the report name appears in the upper left corner of the page.
Step 7: Share the report
This step is optional, but sharing reports helps you easily communicate the report’s information to other people, like direct reports or upper management. Anyone you share a report with sees only the data they have permission to see, so you don’t need to worry about exposing information to the wrong people. For example, if you build a report that includes data from all teams in your organization, people you share the report with will see only data from teams that are within their scope.
- Click Data Explorer in the top menu.
- (Optional) Select Owned by Me from the drop-down list at the top left of the page.
- Right-click the report and select Share from the drop-down list. The Sharing window opens.
-
Select the level of control to give the people you are sharing with.
Permission What it means None No one else can see the report. View Other people can see the report but can’t copy it or make any changes to it. Explore Other people can adjust the groups and filters in the report but can’t save changes. Save As Other people can save their own copy of the report and edit their copy. This is the most commonly used option. Edit Other people can edit your original report. - Click OK. The Sharing window closes.
Congratulations, you’ve built and shared a Data Explorer report!
Keep learning about Data Explorer
Our Data Explorer library has a great collection of guides for people who are new to Data Explorer or are looking to grow their skills. Check them out!
For beginners
- Beginner’s Guide to Data Explorer Dashboards—An intro to the basics of dashboards
- Beginner’s Guide to Data Explorer Reports—An intro to the basics of reports
For QM
- Data Explorer Quick Start Guide: Build a QM Evaluation Report—Step-by-step guide to building a report on evaluation scores
- Data Explorer Quick Start Guide: Monitor Today’s Contact Volumes and Recordings—Build reports that help you keep track of contacts coming in today
- Data Explorer Quick Start Guide: Build a Report on Call Recording Events—Step-by-step guide to building a report on hold, pause, silence, and talk over events
For Analytics
- Data Explorer Quick Start Guide: Build a Report on Phrase Hits—Create a report on hits from a specific phrase category for the past six months
- Data Explorer Quick Start Guide: Build a Report on Analytics Phrase Hits by Agent—Create a report on phrase hits from the past week, broken down by agent
For intermediate users
- Data Explorer Quick Start Guide: Filter Reports on Your Dashboard—Reduce the list of reports you need to wade through by adding interactive filters
- Data Explorer Quick Start Guide: Customize a Report’s Appearance—Make your reports more useful by changing how they look
- Data Explorer Quick Start Guide: Create a Drill-Through Dashboard—Start with the big picture and dig into the details