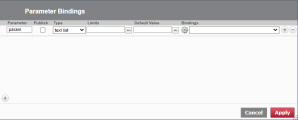Add a parameter
A parameter is a means to refine the data that is shown in a report. Parameters belong to the dashboard that contains the report, and are linked (bound) to filters in the report.
For example, you might have a report that displays evaluation scores for a specific contact center. This report shows all evaluation scores for all teams and all agents on those teams, and it is long and difficult to read. However, if you add parameters, you can narrow down what you see in the report. For example, you can choose a specific date or date range and just the agents on one team, or one agent.
Parameters can be bound to one or more reports on the dashboard. For example, a parameter that allows you to select a group might be bound to both a tabular report and a graphical report. When you select the desired group using the parameter control, both reports reflect your choice.
There are 4 things that must be completed in order to add parameters to a dashboard.
- Add the desired filters to the report—Your report must be configured with the filters you are going to use, and those filters must be changed to parameters. See “Add one or more report parameters” in Set a filter for more information on how to do this when creating your report.
- Add the report to the dashboard—Add a panel to your dashboard and configure it to contain your report. See Add a panel to learn how to add the report and what kind of panels are available to use.
- Add the parameter controls to the dashboard—A parameter control is a type of panel and is added to your dashboard similarly to how you add the panel that contains your report. See Parameter controls to learn about the kinds of parameter controls that are available.
- Bind the parameter controls to the report—Once your dashboard has the report and all the parameter controls on it, it is time to connect (or bind) the parameter controls to the report using a parameter in the dashboard. This can be done automatically with the AutoBind feature, or manually.
Automatically bind the parameter controls to the report
The AutoBind feature discovers available report parameters in dashboard content panels, generates the necessary dashboard parameters to match, binds them together as appropriate, and then adds and binds pickers to those parameters.
- Click Parameters in the Dashboard Control. The Parameter Bindings dialog box opens.
-
Click AutoBind to generate a list of recommended parameters and bindings for this dashboard. You can modify this list if necessary.
NOTE If you click AutoBind again, it replaces any parameter or binding modifications with the recommended parameters and bindings.
- Click Apply.
Manually bind the parameter controls to the report
- Click Parameters in the Dashboard Control. The Parameter Bindings dialog box opens.
-
Click Add a new parameter
 in the lower left corner of the dialog box. A new parameter line is added.
in the lower left corner of the dialog box. A new parameter line is added. - In the Parameter field, enter a name to identify the parameter.
- Select the Publish check box, if required. This check box ensures that the parameter is visible outside of the application. Select the check box if you want to be able to set the parameter value using a URL or API, so that you can link the dashboard from another report or dashboard.
- In the Type field, select the type of data the parameter is.
- In the Limits field, select a limit. The Limits field shows what subject and subject property the parameter is bound to in the data model.
-
In the Default Value field, add a value. You can look up certain user attributes and use them as Default Values in your parameters so that your dashboards automatically filter based on that user information. This look-up feature uses the uattr Substitution Variable in the format [uattr[variablename]]. Some examples are:
- WFM_PERSON_ID restricts dashboards so that the agents only see their own information.
- CALABRIO_PERSON_ID retrieves the value for the current user's PersonID in Calabrio ONE.
-
indicee.display_name retrieves the current user's first and last name.
NOTE A Default Value specifies any value that you must use as the initial filter for the parameter and corresponds to the Type and Limits fields previously set. If no value is specified, Data Explorer chooses the value set in the first report bound to the parameter. It is best practice to set a Default Value for all parameters. Use an asterisk (*) to specify All Values from your Limits binding. This selects all valid entries from the Subject. Use the keyword NULL to include all null values from the Limits binding. You can combine these together as *+NULL to ensure that you include all data from the Limits binding. This is important for complex dashboards because it indicates that the engine should bypass this filter if no specific values are chosen. This will speed up processing of your dashboards. All dashboards execute their queries the moment you open the dashboard. The default values dictate the initial setting for each of the filters bound to the parameters and those filters in turn limit the information returned by the queries in the reports. We recommend setting a narrow window for the default date range to allow the dashboard to load quicker.
- In the Bindings drop-down field, select the name of the filter you set as a report parameter. The drop-down list shows the available filters. They are identified with the report parameter name and the report name, like this: ‘<report parameter name>’ on “<report name>”
- Click
 to the right of the Bindings field to add a second Bindings field below the first.
to the right of the Bindings field to add a second Bindings field below the first. -
In this second Bindings drop-down field, select the name of the parameter control you want to use to filter the report. The drop-down list shows the available parameter controls. They are identified with the collection displayed in the parameter control (for example, “members” or “time period”) and the parameter control name, like this: ‘<collection displayed in parameter control>’ on “<parameter control name>”. It is best practice to use a reportname_purposeoffilter format for the filter name and to rename the parameter control to a meaningful name.
NOTE It does not matter in which order you put the selections in the binding fields. You can put the report filter name in the first field and the parameter control in the second field, or the reverse. All that matters is that they are associated with each other.
- Repeat steps 2 through 7 for as many parameter controls you have added to the dashboard.
- Click Apply.
Bind a parameter control to more than one report
- Add a parameter in the Parameter Bindings dialog box as in the above procedure.
- In the Bindings drop-down field, select the report parameter name and report name for the first report you want to bind the parameter control to.
- Click
 to the right of the Bindings field to add a second Bindings field below the first, and select the report parameter and report name for the second report you want to bind the parameter control to. Repeat this step for however many reports you want to bind the parameter control to.
to the right of the Bindings field to add a second Bindings field below the first, and select the report parameter and report name for the second report you want to bind the parameter control to. Repeat this step for however many reports you want to bind the parameter control to. -
Click
 to the right of the Bindings field to add another Bindings field, and select the name of the parameter control you want to use to filter the report.
to the right of the Bindings field to add another Bindings field, and select the name of the parameter control you want to use to filter the report. - Click Apply.