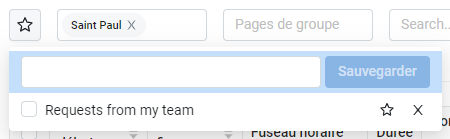Gestion des demandes agents
Les agents ont besoin de souplesse, et les demandes leur permettent de moduler leurs horaires.
Pour toute demande : placez le curseur sur WFM (menu du haut) et cliquez sur Demandes.
Selon la manière dont votre entreprise fait usage de WFM, le système est susceptible d'approuver automatiquement certaines demandes.
Définir son équipe comme clé de recherche par défaut
Cette solution permet de faire apparaître automatiquement les demandes de votre équipe sur la page Demandes : pas besoin d'aller les chercher.
- Sélectionnez l'équipe dans le menu déroulant Site/Equipe. La liste des demandes en cours ou en attente faites dans la semaine par les agents s'affiche.
- Pour consulter des demandes antérieures, cliquez sur l'icône calendrier.
- Pour consulter des demandes déjà traitées, cliquez sur Statut.
- Les autres options permettent d'affiner la recherche.
- Cliquez sur Recherche favorie (icône étoile)
- Donner un nom à la recherche.
- Cliquez sur Sauvegarder.
-
Placez le curseur sur le nom voulu et cliquez sur Enregistrer comme défaut (icône étoile) L'étoile vire au azure.
Demandes d’absence
Un agent veut un congé pour se rendre à un festival Pirates. Marche à suivre pour lui affecter ce congé à temps :
- Cliquez sur l'onglet Absences et Texte.
Si votre organisation a mis en place des groupes budgétaires, voici comment déterminer votre marge de manœuvre concernant la demande. En l'absence de groupes budgétaires, ne pas tenir compte de ce point.
- Cliquez sur Voir la permission. La fenêtre Voir la permission s'ouvre.
- Sélectionnez le groupe budgétaire de l'agent dans le menu déroulant.
- Les options calendrier permettent d'afficher les jours de congé envisagés si nécessaire. Le tableau indique le nombre d'agents déjà en congé pour les jours concernés (rangée Nombre de têtes).
- Fermez la fenêtre Voir la permission.
- (Facultatif) Placez le curseur sur WFM (menu du haut) et cliquez sur Couverture pour consulter les disponibilités en personnel des jours concernés (voir Contrôle des disponibilités en personnel. Revenir ensuite à Demandes.
-
Sélectionnez la demande.
-
Cliquez sur Approuver, Refuser ou Répondre. Les demandes approuvées ou refusées ne figurent plus sur la liste, et un message indique à l'agent que sa demande a été approuvée/refusée. Les absence autorisées figurent sur l'horaire de l'agent.
NOTECliquez sur Répondre pour envoyer un message à l'agent (par exemple pour demander des précisions).
- Pour envoyer un message en plus de l'autorisation, cliquez sur Répondre > Répondre et approuver.
- Pour envoyer un message en plus du refus, cliquez sur Répondre > Répondre et refuser.
- Pour envoyer un message sans approuver ni rejeter la demande, cliquez sur Répondre > Répondre.
Demandes texte
Les agents peuvent adresser des demandes de type « texte » sur n'importe quel sujet. Dans certaines entreprises, elles remplacent les courriels pour tout ce qui a trait à la planification horaire. Dans WFM, l'approbation et le refus des demandes texte ne sont pas automatiques. Voici quelques exemples de demandes texte :
- À force de s’époumoner au match de basket de sa fille hier, l’agent n'a plus de voix. Il/Elle peut travailler, mais pas parler au téléphone. Il/Elle vous indique par demande texte son désir de travailler sur les courriels aujourd'hui.
- Du fait d'un problème client épineux, l'agent a rendez-vous avec un tiers hors du centre d'appel. Il/elle vous indique par demande texte qu'il faut l'exclure de la file d'attente.
- Cliquez sur l'onglet Absences et Texte. Le mot Texte figure dans la colonne Type d'une demande texte.
- Si la page Demandes n'affiche pas la colonne Message, cliquez sur l'icône options (les trois points situés dans le coin supérieur droit de la page) et sélectionnez Message.
- Si le message est incomplet, placez le curseur au-dessus pour l'afficher correctement.
-
Sélectionnez la demande.
-
Cliquez sur Approuver, Refuser ou Répondre. Les demandes approuvées ou refusées ne figurent plus sur la liste, et l'agent reçoit un message lui indiquant votre réponse.
NOTECliquez sur Répondre pour envoyer un message à l'agent (par exemple pour demander des précisions).
- Pour envoyer un message en plus de l'autorisation, cliquez sur Répondre > Répondre et approuver.
- Pour envoyer un message en plus du refus, cliquez sur Répondre > Répondre et refuser.
- Pour envoyer un message sans approuver ni rejeter la demande, cliquez sur Répondre > Répondre.
- Si vous avez approuvé la modification d'un horaire, ajoutez-la. (Voir Modifier l'horaire d'un agent.) L'approbation d'une demande texte ne modifie pas automatiquement l'horaire.
Demandes d’échange de quarts
Vous manquez de personnel. Vous aimeriez bien laisser l'agent se rendre au festival Pirates, mais vous avez besoin de tout le monde. Une solution consiste en un échange de quarts.
La demande vous parvient si deux agents se sont entendus sur un échange. En l'absence d'accord, vous ne recevez rien.
-
Cliquez sur l'onglet Échange de quarts. Les demandes d'échange s'affichent, en précisant la date de l'échange et les quarts concernés.
MEILLEURE PRATIQUE Voir dans la colonne Règles enfreintes si l'échange serait en contravention avec les règles de planification horaire.
- Cliquez sur une catégorie de quarts (abréviation en deux lettres) pour comparer les horaires actuels des deux agents.
- Sélectionnez la demande.
- Cliquez sur Approuver ou Refuser. La demande ne figure plus sur la liste, et un message indique aux agents que l'échange est approuvé/refusé. Les échanges approuvés s'affichent sur les horaires des agents.