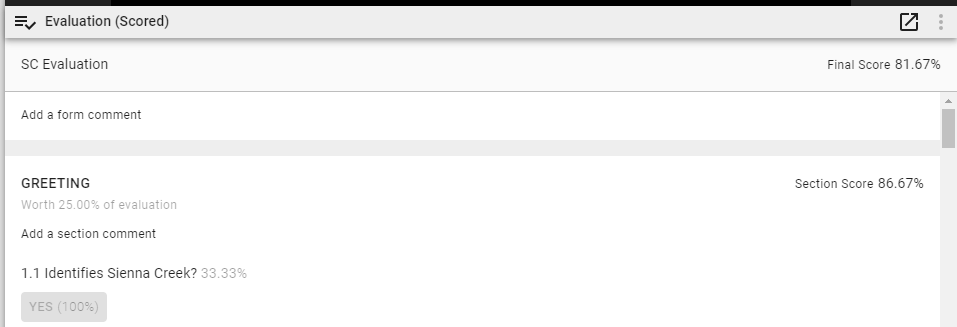Check your quality evaluations
The caller may or may not live on Mars, but you did a great job handling their call. Quality evaluations give you feedback on how well you’re following company policies in your contacts with customers.
NOTE You might automatically get an alert or an email when you have a new evaluation. If you don’t, you can set this up yourself. Go to Get notified when you have a new evaluation.
- Click Interactions in the top menu. Recordings of your contacts appear.
- Click Add Filter (top left of the page). The Choose Filters window opens.
- In the Available column, click State.
- Click Update Filters. The Choose Filters window closes, and the State filter appears in the filters panel.
- Click State.
- Select Scored.
- Click Apply. Your scored evaluations appear.
-
Double-click a contact. The media player opens. Information about your score is in the Evaluation panel in the bottom right corner of the screen.
- (Optional) Click the undock icon
 to open the evaluation form in another window. To return the evaluation form to its original place, close the window.
to open the evaluation form in another window. To return the evaluation form to its original place, close the window.
Acknowledge or appeal an evaluation
Acknowledge an evaluation
Depending on how your company uses Calabrio ONE, you might be required to acknowledge that you have looked over an evaluation. Your supervisor wants you to know that you’re getting high marks for your work with Martian callers.
-
Click Options (the three dots in the top right of the evaluation panel).
- Select Acknowledge Evaluation from the drop-down list. A banner with your name and today’s date appears underneath the name of the evaluation form.
Appeal an evaluation
If you disagree with an evaluation, you might be able to appeal your score. For example, the evaluator said you didn’t confirm the caller’s address, but your system isn’t set up to verify addresses on Mars.
-
Click Options (the three dots in the top right of the evaluation panel).
- Select Appeal Evaluation from the drop-down list.
- Enter the problem with the evaluation in the Provide reason for appeal field.
- Click Appeal. A banner with your name and today’s date appears underneath the name of the evaluation form. If you get alerts or emails about new evaluations, you will receive an update when someone reviews your appeal. If you don’t get notified about evaluations, see Get notified when you have a new evaluation.
Get notified when you have a new evaluation
If you don’t get notifications or emails when you have a new or updated evaluation, you can set these up yourself. Keep those rave reviews coming!
- Click Application Management in the top menu.
- In the Monitoring section, click Notifications.
- Select Edit or delete an existing notification group.
- Select the notification group from the Select Notification Group drop-down list. (Every company has its own set of notification groups. Ask your supervisor if you’re not sure which one to pick.)
- In the Notification Types section, move My Scored Evaluation (Business) from Available to Assigned.
- (Optional) In the Real Time Notifications section, select how you want to receive notifications. You can get notified with alerts in Calabrio ONE or by email.
- Click Save.