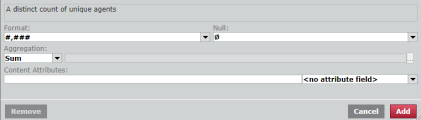Configure a measure’s appearance
Use the fields at the bottom of the Measure dialog box to customize how a measure appears in a report. This panel is available for both model measures (measures that come pre-built in Data Explorer) and custom measures (measures that you create yourself).
Prerequisites
- You have the Content Creation permission.
- You have created a report that has at least one measure.
Page location
Data Explorer > open a report
Procedures
Format a measure
- In the Question panel, click the measure. The Measure dialog box opens.
-
Configure the measure as needed using the drop-down lists and fields at the bottom of the dialog. The table below defines the different fields.
 Formatting fields in the Measure dialog box
Formatting fields in the Measure dialog box
Field Definition Format
The format in which to display numbers, dates, and times. You can select a format or enter the format syntax.
Null
What appears in a report when the value returned is null (blank).
Aggregation
The consolidation method for values. For example, average, maximum, or minimum.
Content Attributes
The content attributes string that determines the measure’s appearance. See About content attributes for examples and further information.
Content Attributes drop-down list
You can use the drop-down list to the right of the Content Attributes field to apply preconfigured content attributes to the measure without having to enter anything in the Content Attributes field itself.
BEST PRACTICE Use only one of the two content attribute fields at a time. Using both fields at the same time could lead to unexpected results.
Your options vary by data model and could include the following:
- <no attribute field>—The default value. No preconfigured attributes are applied.
- ATTR_CCRID_Link—Turns the contact recording ID measure into a link to the recording and colors the text blue.
- ATTR_DURATION—Applies the duration format associated with the measure.
- ATTR_DURATION_hhmmss—Applies the HH:MM:SS format to the measure.
- ATTR_kpiScoreColor—Turns text to white against a background of red (#A6192E) for KPIs of 0.7 and below, yellow (#FFC72C) for KPIs between 0.7 and 1.0, and green (#279989) for KPIs 1.0 and above.
- ATTR_NPS_ChartColors—Applies red (#A6192E) to NPS scores of 0 to 6, yellow (#FFC72C) to NPS scores of 7 and 8, and green (#279989) to NPS scores of 9 and 10.
- ATTR_NPSColours—Applies red (#A6192E) to NPS scores of –100 to 0, yellow (#FFC72C) to NPS scores of 1 to 50, and green (#279989) to NPS scores 51 to 100.
- ATTR_PredictiveNPS_ChartColors—Applies red (#A6192E) to NPS scores of 0 to 6, yellow (#FFC72C) to NPS scores of 7 and 8, and green (#279989) to NPS scores of 9 and 10.
- ATTR_Quartile_Colors—Turns text to white against a background of teal (#279989) for the first quartile, yellow (#FFC72C) for the second quartile, dark yellow (#FF9D00) for the third quartile, and maroon (#A61923) for the fourth quartile.
- Click Apply. The Measure window closes.
Related topics
- About content attributes—A full list of all content attributes and the syntax to use them