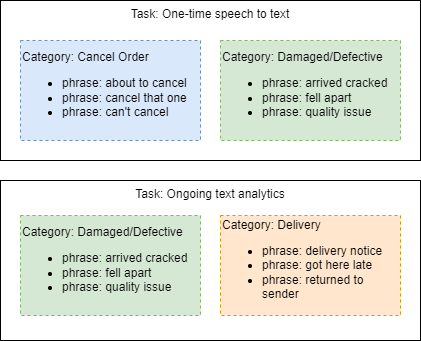Create and manage phrases and phrase categories
Use the Business Signal > Phrases page to create, manage, import, and export the phrases used in speech and text analytics tasks.
A phrase is a group of one or more words that Calabrio ONE can search for as a single grammatical unit in audio and text tasks. When you provide a phrase that is important to your business, Calabrio ONE searches for that phrase in the transcriptions of audio recordings and the text in emails and chats.
A category is a collection of phrases that you organize together because they have a similar business purpose or language. For example, a category called “Cancel Order” could contain phrases like “about to cancel,” “cancel that one,” and so on. Analytics tasks can process multiple phrase categories, and phrase categories can be used in multiple tasks. You can also use categories to group phrases by language. For example, you can create a “Happy Customer—English” category for agents who speak English and a “Client heureux—français” category for agents who speak French.
A task is a job that tells Calabrio ONE to search specific types of contacts for phrases within specific categories. You manage tasks on the Task Manager page. See Create Analytics tasks for more information about tasks.
The diagram below illustrates the relationship between phrases, categories, and tasks.
Analytics phrases work together with AI Tags and Trending Topics to help you understand the voice of the customer, but these three features help you do different things when it comes to analyzing contacts. For an explanation of how and when to use these different features, go to About the differences between Analytics phrases, AI Tags, and Trending Topics.
Prerequisites
 This feature is also available to Calabrio GovSuite users.
This feature is also available to Calabrio GovSuite users.
- Your organization has either the Analytics Essentials or Analytics Enterprise license.
- You have the Administer Analytics Phrases permission.
Page location
Application Management > Analytics > Business Signal > Phrases
Procedures
View the phrases in existing categories
- (Optional) To view phrases for languages other than United States English, select a language from the drop-down list at the top of the Phrase Categories panel.
- Click a category in the Phrase Categories panel. Phrases within that category appear in the Phrases panel.
View the tasks that use a category
- Click the options icon (the three dots) next to the category, and then select Associated Tasks from the drop-down list. The Associated Tasks window opens with a list of all the tasks that use this category, along with the task type and schedule (ongoing or ad hoc).
Get suggestions for new phrases
Calabrio ONE uses artificial intelligence to generate phrases to add to your categories. Phrase suggestions are based on “seed” phrases that are already in the category.
- Click the category in the Phrase Categories panel.
-
In the Phrases panel, select the check box next to the “seed” phrases that you want Calabrio ONE to use to generate suggestions.
BEST PRACTICE Select at least three phrases. Calabrio ONE can make suggestions based on only one phrase, but selecting more gives it more material to work with.
- In the Suggestions panel, click Make Suggestions. A list of suggested phrases appears.
- Click a suggestion to add it to the category.
- (Optional) To get more suggestions, select the check box next to the seed phrases and click Make Suggestions again.
- When you are finished adding phrases, click Save.
Add a new phrase
NOTE A phrase can exist in only one category per language. If you need to add an existing phrase to a new category in the same language, first delete the phrase from its old category.
NOTE You can use the same phrase in multiple languages.
- Click the category that the new phrase will go into in the Phrase Categories panel. Phrases that are already in the category appear in the Phrases panel.
- In the Phrases panel, enter the new phrase in the Type to create a phrase field.
- Press the Enter key. The new phrase is added to the list of phrases. By default, the new phrase is active.
- Click Save.
Add a new category
-
In the Phrase Categories panel, enter the category name in the Create a phrase category field.
NOTE The category name must be unique. You cannot use the same category name in different languages.
- (Optional) Enter a description for the category in the Description field.
- Click Save. The category and its description appear in the list of categories.
Edit a phrase
IMPORTANT Be careful when editing phrases. Editing a phrase can create a mismatch between previous phrase hits and new hits.
- Click the phrase you want to edit.
- Edit the phrase.
- Press the Enter key.
Edit a category
You can edit a category’s name and description.
- Click the options icon (the three dots) next to the category and then select Edit from the drop-down list.
- Edit the category.
- Click Save.
Disable a phrase
Disabling a phrase removes it from all speech-to-text (transcription) tasks. Calabrio ONE does not identify hits for disabled phrases.
- Click the phrase.
- Select Inactive from the Active drop-down list.
- Click Save.
Enable a phrase
Enabling a phrase causes Calabrio ONE to search for it in all speech-to-text (transcription) tasks.
- Click the phrase.
- Select Active from the Inactive drop-down list.
- Click Save.
You can delete a phrase only when any contacts that contain hits for that phrase have reached the end of their data retention period and are deleted.
- Select the check box next to the phrase.
- In the upper-right corner of the Phrases panel, click Delete. The phrase is deleted immediately.
Delete a category
IMPORTANT Deleting a category also deletes all the category’s phrases. Deleting a category cannot be undone.
- Click the options icon (the three dots) next to the category and then select Delete from the drop-down list. A confirmation window opens.
- Click Delete. The window closes.
Import categories and phrases
You can use a CSV file to import new categories and phrases and update existing categories and phrases. The file you import must include the columns listed in the table below, in the order shown (top to bottom = order left to right in the file). If there is a format error, the import fails.
NOTE A phrase can exist in only one category per language.
EXAMPLE You try to import Phrase A into English (U.S.) Category B, but Phrase A already exists in English (U.S.) Category C. Calabrio ONE does not add Phrase A to English (U.S.) Category B.
EXAMPLE You want to import Phrase A into English (U.K.) Category D. Phrase A already exists in English (U.S.) Category C. Calabrio ONE successfully adds Phrase A to English (U.K.) Category D. Phrase A now exists in both English (U.K.) Category D and English (U.S.) Category C.
- Click the options icon (the three dots) at the top of the Phrase Categories panel and select Import from the drop-down list. Your device’s file explorer opens.
- Locate the CSV file and then click Open.
BEST PRACTICE We are in the process of removing the Phonetic, Soundslike, and Confidence fields. We recommend that you not use these columns in your imported CSV file.
| Column | Description | ||||||||||||||||||||||||||||||||||||||||||
|---|---|---|---|---|---|---|---|---|---|---|---|---|---|---|---|---|---|---|---|---|---|---|---|---|---|---|---|---|---|---|---|---|---|---|---|---|---|---|---|---|---|---|---|
|
Category |
(required) The name of the category. |
||||||||||||||||||||||||||||||||||||||||||
|
Phrase |
(required) The phrase text. |
||||||||||||||||||||||||||||||||||||||||||
|
Phonetic |
This column is no longer used. |
||||||||||||||||||||||||||||||||||||||||||
|
Soundslike |
This column is no longer used. |
||||||||||||||||||||||||||||||||||||||||||
|
Confidence |
This column is no longer used. |
||||||||||||||||||||||||||||||||||||||||||
|
State |
(required) 0 (zero) if the phrase is disabled for Analytics, or 1 if the phrase is enabled for Analytics. |
||||||||||||||||||||||||||||||||||||||||||
|
LanguageID |
(required) The 2-character language code and 2-character country code for the phrase, in the format nn-nn.The table below lists the supported languages.
|
Export categories and phrases
You can export all Phrases data to a CSV file.
- Click the options icon (the three dots) at the top of the Phrase Categories panel and select Export All from the drop-down list. A file named phrases.csv downloads to your device.
Related Topics
- Create Analytics tasks—Configure Calabrio ONE processes that search audio and text contacts for phrases.
- View phrase analytics for a contact—View a single contact’s phrase hits on the Interactions page.
- About the differences between Analytics phrases, AI Tags, and Trending Topics