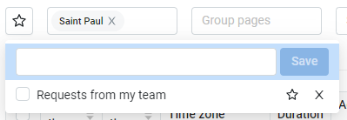Manage agent requests
Flexibility is important to agents, and requests give them different ways to adjust their schedule.
For all requests, start by hovering over WFM in the top menu and clicking Requests.
Depending on how your company uses WFM, the system might automatically approve some requests.
Set your default search
With these steps, requests from sites or teams you choose will automatically appear on the Requests page, and you won’t need to search for them.
- Select the sites and teams from the Site/team drop-down list. A list of pending or waitlisted requests that agents made this week appears.
- To find requests made earlier, click the calendar icon.
- To see requests that have already been handled, click the Status column.
- Use other search options until the search results are exactly what you need.
- Click Favorite Search (the star icon).
- Enter a name for the search.
- Click Save .
-
Click Favorite Search, hover over the search name, and click Set as default (the star icon). The star turns blue.
Absence requests
An agent wants time off to go to a pirate convention. Follow these steps to make sure they get that time off.
- Click the Absence and Text tab.
If your organization uses budget groups, follow these steps to see how much margin you have to grant the request. If your organization doesn’t use budget groups, skip this part.
- Click View allowance. The View allowance window opens.
- Select the agent’s budget group from the drop-down list.
- If necessary, use the calendar options to view the day(s) of the request. The chart shows you how many agents already have that day off (in the Head Count row).
- Close the View allowance window.
- (Optional) Hover over WFM in the top menu and click Staffing to check projected coverage for the day(s) the agent has asked off (see Check staffing coverage). Return to Requests when you are finished.
-
Select the request.
-
Click Approve, Deny, or Reply. Approved or denied requests disappear from the list, and the agent gets a message that you have approved or denied their request. Approved absences appear on the agent’s schedule.
NOTEClicking Reply lets you send the agent a message (for example, asking for more information).
- To add a message to your approval, click Reply > Reply and approve.
- To add a message to your denial, click Reply > Reply and deny.
- To send a message without approving or denying the request, click Reply > Reply.
Text requests
Agents can send text requests for just about anything. Some companies use them instead of email for anything related to scheduling. WFM does not automatically approve or deny text requests. Here are some times when an agent might send you a text request:
- The agent cheered so much at their daughter’s basketball game last night that they lost their voice. They can still work but can’t talk on the phone. They send you a text request asking to work on email contacts today.
- A complicated customer issue has come up, and the agent needs to meet with someone outside the contact center to resolve it. They send you a text request asking for time away from the queue for this meeting.
- Click the Absence and Text tab. Text requests say Text in the Type column.
- If the Requests page doesn’t show the Message column, click the options icon (the gear in the upper-right corner of the table) and select Message.
- If the agent’s message is cut off, hover over it to read the whole message.
-
Select the request.
-
Click Approve, Deny, or Reply. Approved or denied requests disappear from the list, and the agent receives a message with your response.
NOTEClicking Reply lets you send the agent a message (for example, asking for more information).
- To add a message to your approval, click Reply > Reply and approve.
- To add a message to your denial, click Reply > Reply and deny.
- To send a message without approving or denying the request, click Reply > Reply.
- If you approved a change to an agent’s schedule, add the change. (See Adjust agent schedules.) Approving text requests does not automatically change an agent’s schedule.
Shift trade requests
Coverage is tight right now. You want to let the agent go to the pirate convention, but you just can’t spare any agents. A shift trade could be what you need.
Both agents must agree to a trade for the request to go to you. If one agent does not agree to trade with another agent, the request does not go to you.
-
Click the Shift Trade tab. Trade requests appear, showing the date of the trade and the shifts the agents are trading. In the example below, two agents with similar shifts are trading schedules on the same day.
BEST PRACTICE Check the Broken Rules column to see if the trade would violate any scheduling rules for the agents.
- Click a shift category (the two-letter abbreviation) to compare the agents’ current schedules.
- Select the request.
- Click Approve or Deny. The request disappears from the list, and the agents get a message that you have approved or denied their trade. Approved trades appear on the agents’ schedules.
Overtime requests
Based on today’s staffing and performance numbers (see Check staffing coverage and View today's performance), you’ve seen that the Sloth Grooming team is overwhelmed today. It’s time to give agents who want it some overtime.
- Click the Overtime tab. Pending overtime requests appear.
- Select the request.
- Click Approve. The request disappears, and the overtime is added to the agent’s schedule.