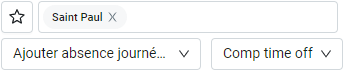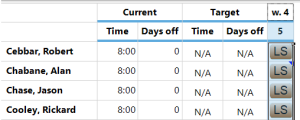Modifier l'horaire d'un agent
Pour toute modification : placez le curseur sur WFM (menu du haut) et cliquez sur Emplois du temps.
Ajouter une activité
Votre entreprise a lancé une activité de toilettage de paresseux que vous devez affecter à quelques agents. Voici la marche à suivre pour mettre ces derniers hors file d'attente contacts pendant une heure. La marche à suivre est la même pour planifier une réunion.
-
Sélectionnez agent(s) Son horaire est souligné.
REMARQUE Plusieurs agents doivent travailler simultanément sur cette activité : sélectionnez-les à ce stade. Plusieurs agents doivent y travailler à heures différentes : répétez la marche à suivre pour chacun(e).
-
Sélectionnez Ajouter activité ou Ajouter activité personnelle dans le menu déroulant.
REMARQUE Les activités sont rattachées à un horaire, et les activités personnelles à un agent. Si deux agents échangent leurs quarts, cela comprend leurs « activités », mais pas leurs « activités personnelles ». Pour affecter l'activité à quelqu'un d'autre en cas d'échange, sélectionnez Ajouter activité. Pour affecter l'activité à un agent donné, sélectionnez Ajouter activité personnelle.
-
Sélectionnez le type d'activité dans le menu déroulant Ajouter activité.
- Saisissez les heures de début et de fin de l’activité.
- Cliquez sur Sauvegarder. L'activité figure sur l'horaire de l'agent.
Déplacer une activité
On manque de personnel aujourd'hui, mais ce sera vite réglé. Il suffit d'avancer ou de retarder une activité d'un agent (pause dîner, etc.). Pour que WFM intègre en une fois plusieurs changements, sélectionnez Avancé : Optimiser l’horaire.
REMARQUE Affichage simultané du niveau d'effectif et des horaires des agents : activer Montrer la couverture (coin inférieur gauche de la page).
- Cliquez sur l'activité à déplacer. L'activité est soulignée.
- Faites glisser l’activité vers sa nouvelle heure.
Ajouter une absence
Un agent ne peut pas venir travailler car son lama s'est échappé hier au soir et il doit le retrouver et réparer son enclos. Marche à suivre pour le retirer de l'horaire du jour :
-
Sélectionnez agent(s) Son horaire est souligné.
- Sélectionnez Ajouter une absence journée partielle ou Ajouter absence journée entière dans le menu déroulant.
-
Choisissez un type d'absence dans le menu déroulant.
- (Facultatif) Si l'agent ne doit s'absenter qu'une partie de la journée, saisissez les heures de début et de fin de l'absence. Si l'absence concerne la journée complète, ne pas tenir compte de ce point.
-
Cliquez sur Sauvegarder. L'absence figure sur l'horaire de l'agent.
Supprimer/remplacer une activité pour plusieurs agents
L'équipe de toilettage de paresseux croule sous les appels. Pour faire face, il faut réaffecter au téléphone les agents chargés du chat pour le reste de l'après-midi. Les pauses café/dîner restent inchangées.
- Sélectionnez les agents. Leurs horaires sont soulignés.
- Sélectionnez Modifier l’activité dans le menu déroulant Ajouter activité.
- Sélectionnez l’activité que vous supprimez dans la liste déroulant Activités. (Dans notre exemple, ce serait Chat.)
-
(Facultatif) Sélectionnez l’heure de début et de fin de la nouvelle activité.
EXEMPLE Vous devez déplacer des agents du chat vers le téléphone cet après-midi, mais pas pour l’équipe du soir. Sélectionnez la fin due quart d’après-midi comme heure de fin.
- Sélectionnez Remplacer activité dans la list déroulente Remplacer activité.
- Sélectionnez la nouvelle activité dans le menu déroulante Remplacer par. (Dans notre example, il s’agirait de Téléphone.)
- Cliquez sur Sauvegarder. Vos modifications apparaissent dans les plannings des agents.
Avancé : Optimiser l’horaire
La planification, ce n'est pas simple : une fois les horaires établis, des agents prennent des congés, d'autres font ajouter des activités personnelles. Du coup, on se retrouve parfois en sous-effectif. L'optimisation des horaires aide à maximiser les disponibilités en personnel sans avoir à refondre l'horaire actuel.
L'optimisation est un outil puissant susceptible de modifier les horaires en profondeur. Ici, nous allons nous contenter d'apporter de légères modifications : déplacer les pauses café/dîner sans toucher au reste de l'horaire.
REMARQUE L'optimisation des horaires se fait à l'aide de l'appli WFM bureau (« client » ou « Client Windows »), et non pas via le site Internet. Vous pourrez vous servir de cette appli si l'usage que votre organisation fait de WFM le permet.
- Dans l'appli bureau, cliquez sur Emplois du temps.
- Dans le menu situé sur la gauche, double-cliquez l'élément à optimiser (équipe(s) ou compétences). La fenêtre Ouvrir s'ouvre.
- Sélectionnez Aujourd'hui dans les champs date (A partir de et Jusque).
- Cliquez sur OK. La fenêtre Ouvrir se ferme et la fenêtre Emplois du temps affiche l'horaire du jour pour l'équipe.
-
Sélectionnez la colonne « date » du tableau.
- Cliquez sur la petite flèche en regard de Emplois du temps (au milieu de la page, en haut) et sélectionnez Optimisation dans le menu déroulant. La fenêtre Options session planification s'ouvre.
- Dans l'onglet Général, sélectionnez Quarts dans la journée. Modifiez à volonté les paramètres de l'onglet Tenir compte des restrictions.
- Dans l'onglet Quarts, sélectionnez Catégories de quarts, Heure de début et Heure de fin sous Garder. Faites glisser dans Ne pas déplacer toute activité dont les horaires ne doivent pas changer (par exemple réunion).
- Cliquez sur OK. La fenêtre Options session planification se ferme.
- Cliquez sur Sauvegarder (coin supérieur gauche de la page).