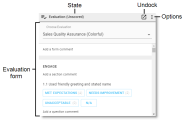Evaluate a contact
Evaluators use the Evaluation panel within the Media Player to score agents’ work handling contacts. Answering questions in an evaluation form generates a score for the agent’s work on a single contact. Contacts of any type and with any type of content (voice, screen, text, and so on) can be evaluated. The performance statistics in QM, Data Explorer, and Insights reports are based on these scores.
Prerequisites
 This feature is also available to Calabrio GovSuite users.
This feature is also available to Calabrio GovSuite users.
- Your organization has QM and Calabrio ONE Access licenses.
- Your organization has created and published evaluation forms (see Manage evaluation forms).
- Your role and scope allow you to view recordings.
- You have the View Evaluations permission (gives you view-only access to completed evaluation forms).
- You have the Evaluate Contacts permission.
-
For the auto evaluation panes, you have the Analytics Enterprise license and the View Auto QM permission.
- Some actions require additional permissions. See the Procedures section below for more information.
Page location
You can access the Evaluation panel in two ways:
- Interactions > Double-click a contact > Evaluation panel
- Contact Queue > Double-click a contact > Evaluation panel
View an evaluation in a larger window
- Click the undock icon
 . To return the form to its original place, click the redock icon
. To return the form to its original place, click the redock icon  , or close the window.
, or close the window.
NOTE You cannot undock forms if you are using a pop-up blocker. To undock forms, disable your pop-up blocker.
Evaluate a contact manually
-
In the Manual evaluation tab, select an evaluation form from the Choose Evaluation drop-down list. Sometimes the evaluation form is already selected.
NOTE You cannot switch the evaluation form if the evaluation was started by another person or is in the Needs Approval or Scored state. To change the form for an evaluation in the Needs Approval or Scored state, someone with the Approve Contact Evaluation permission must reject the evaluation to return it to the In Progress state.
- As needed, click Play and Pause to review the contact.
- Answer the questions in the evaluation form. The Current Score and Section Scores update as you work.
-
(Optional) To add a comment:
- About the contact as a whole, click Add a form comment, enter the comment, and click Add Comment.
- About a section in the evaluation form, click Add a section comment, enter the comment, and click Add Comment.
- About a question in the form, click Add a question comment, enter the comment, and click Add Comment.
NOTE To add a comment to a specific time in an audio contact, enter the timestamp in the Location fields before you click Add Comment. A C icon appears in the Audio panel at the location you specify.
NOTE You need the Create Evaluation Comment permission to add comments to evaluations.
- To finish the evaluation, click the options icon
 and select Complete. The state changes to Scored or Needs Approval, and the Current Score changes to Final Score.
and select Complete. The state changes to Scored or Needs Approval, and the Current Score changes to Final Score.
NOTE If you close the contact before you complete the evaluation, Calabrio ONE automatically saves the form and marks it as In Progress. The agent will not see the evaluation until it is complete.
View an AI-evaluated contact
-
In the Auto evaluation tab, view the scores that were automatically generated.
Edit an AI-evaluated contact
-
In the Auto evaluation tab, to override a score generated by AI, click Edit score.
-
Select Yes 100%, No 0%, or N/A.
-
Add a comment.
-
Click Save score. This will also update the overall score.
NOTE You can only use this feature if you have edit permissions.
-
The system automatically generates an AI comment with a corresponding Location timestamp, which allows you to quickly identify where the issue occurred in the audio recording without listening to the whole interaction. To edit an AI comment, click Edit, enter a comment, and then click Save.
Edit a completed evaluation
You can change the answers for any evaluation that you completed. To change an evaluation completed by someone else, you need the Edit Any Evaluation permission.
- Click the options icon
 and select Edit. The state changes from Scored to In Progress.
and select Edit. The state changes from Scored to In Progress. - Edit the evaluation as needed.
- Click the options icon and select Complete. The state changes from In Progress to Scored.
Edit a comment in an evaluation
You need the Edit Evaluation Comment permission to do this.
- Click the comment.
- Click Edit.
- Edit the comment as needed.
- Click Update Comment.
Delete all answers from an evaluation
You can clear answers from any evaluation that you completed. To clear answers from an evaluation completed by someone else, you need the Edit Any Evaluation permission. If the evaluation’s state is Scored, deleting the answers also deletes data related to the score (for example, metrics in Data Explorer reports).
- Click the options icon
 and select Reset Form. The state changes from In Progress or Scored to Unscored.
and select Reset Form. The state changes from In Progress or Scored to Unscored.
Evaluate a contact for a calibration exercise
In a calibration exercise, multiple evaluators score the same contact and then compare their scores. Calibration exercises help ensure that agents get consistent scores, regardless of who evaluates their contacts. These are the requirements to be part of a calibration exercise:
- You have the Calibrate Contact permission.
- To calibrate a contact that you handled, you need the Self Calibrate Contact permission.
- The contact is marked for calibration.
- The agent whose contact you are evaluating is within your scope (see Mark a contact for calibration).
- Click the options icon
 and select Mode.
and select Mode. -
Click Choose a mode and select Calibration. The evaluation state changes to Calibration (Unscored).
NOTE By default, all contacts are in Evaluation mode, even if they have been marked for calibration.
- Evaluate the contact as normal. The state changes to Calibration (In Progress).
- Click the options icon and select Complete. The state changes to Calibration (Scored).
Print an evaluation
- Click the options icon
 and select Print. Your browser’s print window opens. From here, you can also save the evaluation as a PDF.
and select Print. Your browser’s print window opens. From here, you can also save the evaluation as a PDF.
Acknowledge an evaluation of your work
(For agents) Depending on how your organization uses Calabrio ONE, you might be required to review and acknowledge your evaluations. This option is available if the person who created the form selected the “Allow Agent to Acknowledge Scored Evaluations” option on the form.
- Click the options icon
 and select Acknowledge Evaluation. A banner with your name and today’s date appears underneath the name of the evaluation form.
and select Acknowledge Evaluation. A banner with your name and today’s date appears underneath the name of the evaluation form.
Appeal an evaluation of your work
(For agents) If you disagree with an evaluation, you might be able to request that your work be rescored. This option is available if the person who created the form selected the “Allow Agent to Acknowledge and Appeal Scored Evaluations” option on the form.
- Click the options icon
 and select Appeal Evaluation.
and select Appeal Evaluation. - Enter the problem with the evaluation in the Provide reason for appeal field.
- Click Appeal. A banner with your name and today’s date appears underneath the name of the evaluation form. If you get alerts or emails about new evaluations, you will receive an update when someone reviews your appeal.
Review an appealed evaluation score
To be notified when an agent appeals an evaluation you completed, you must be assigned to the Evaluation Appeal Request notification (see Configure notifications). When you get an appeal notification, do one of two things:
- Revise the evaluation and then click Complete.
- Click Complete without changing anything.
Approve a completed evaluation
This option is available if the person who created the form selected the “Approval Required” option on the form. You need the Approve Contact Evaluation permission to approve an evaluation completed by someone else. To approve an evaluation that you scored, you need the Self-Approve Contact Evaluation permission. To be notified when an evaluation needs approval, you must be assigned to the Evaluation Needs Approval notification (see Configure notifications).
Reject a completed evaluation
This option is available if the person who created the form selected the “Approval Required” option on the form. You need the Approve Contact Evaluation permission to do this. To be notified when an evaluation needs approval, you must be assigned to the Evaluation Needs Approval notification (see Configure notifications).
Related topics
- Manage evaluation forms—Create, edit, publish, and archive the forms used for evaluations.
- Mark a contact for calibration—Make a contact part of a calibration exercise.
- Configure notifications—Subscribe to notifications, or assign notifications to other people.
- Manage roles and permissions for QM, Analytics, and Insights—Create roles and assign permissions to them.