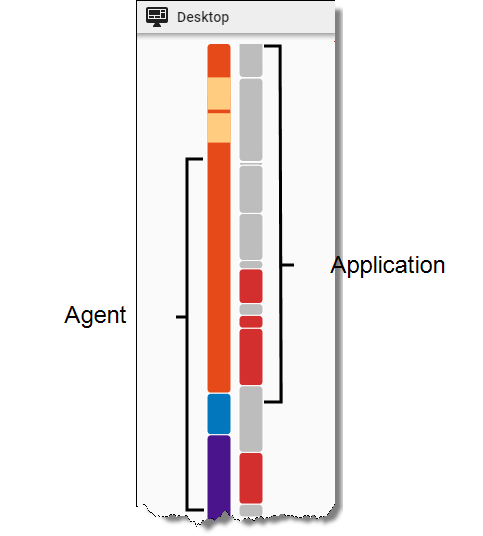View agent actions for a contact
The Desktop panel summarizes the actions that agents took on their phones and computers. This allows you to identify and analyze decisions that affected their handling of the contact.
NOTE Because of the way desktop data is processed, this panel does not show information if your organization integrates with Amazon Connect, Cisco Webex Contact Center, or Five9.
Contact Type: Call, Screen Only
Contact Content: Has Voice, Has Screen
Licenses Required: Calabrio ONE Access
Permissions Required: View Contacts, View Desktop Analytics
The panel contains the agent contact bar and the application usage bar.
The agent contact bar divides the contact into color-coded segments by the duration of each agent contact. Yellow bands indicate the duration of any desktop events that occurred during each state.
You can click an event or state to move the timeline slider to it, or you can hover over an event or state to see a tooltip that contains further details.
The following table describes the colors of the segments in the agent contact bar.
| Color | State Type | Description |
|---|---|---|
|
Active |
The agent was talking with the customer. |
|
|
On Hold |
The agent put the customer on hold. |
|
|
After Call Work |
The agent was disconnected from the customer, but completing work related to the contact. |
|
|
Event |
The agent triggered a desktop event. Desktop events are moments where Calabrio ONE intervenes in a recording when an agent performs a predefined task in an application or website. For example, an administrator can configure Calabrio ONE to pause recording when an agent clicks a specific field (see Configure desktop item events). |
The application usage bar divides the contact into segments by the applications and websites that the agent accessed throughout.
NOTE The application usage bar shows only applications and websites that were active and in focus during the contact.
You can click an application segment to move the timeline slider to it, or hover over an application to see a tooltip that contains further details. If you click the Zoom In icon on the Media Player toolbar, the panel also displays the name of each application or website.
Applications are color-coded by their approval status (see Add a New Desktop Item).
| Color | Status | Description |
|---|---|---|
|
Approved, Ignore, or New |
The agent used an application that they are allowed to, that does not yet have an approval status, or that is ignored. |
|
|
Not Approved |
The agent used an application that they are not allowed to. |
Related topics
- Monitor agents’ focus and activity—View the apps and websites an agent used on a specific date, including when they were not on a call