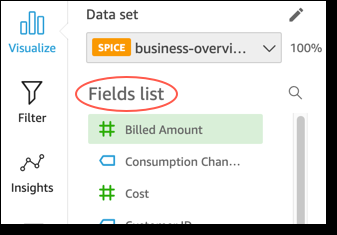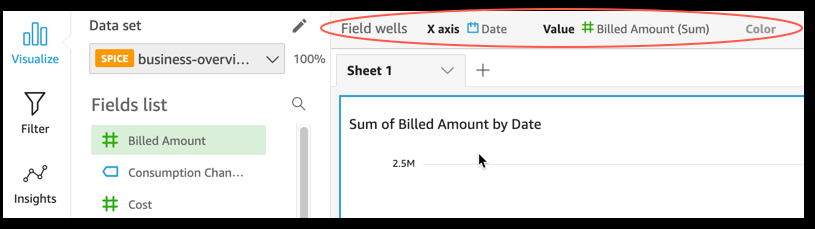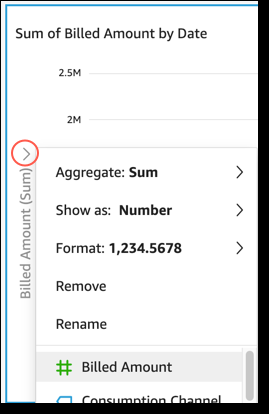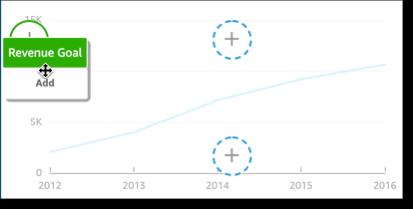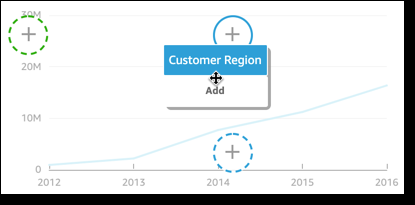Using visual field controls
You can edit the fields used by a visual by using the following user interface (UI) controls:
-
The Fields list pane.
-
The field wells. The following screenshot shows the field wells in the default closed state.
Click anywhere on the Field wells to open the field wells. The following screenshot shows the field wells in the open state.
-
The on-visual editors.
-
The drop targets on the visual.
You can use these controls as follows:
-
You can create a visual and assign fields to different elements on it by selecting fields in the Fields list pane, or dragging fields to field wells or drop targets.
-
You can change the field associated with a visual element by dragging a field to a drop target or field well, or selecting a different field in a field well or on-visual editor.
-
You can change field aggregation or date granularity by using the field wells or the on-visual editors.
The field wells, on-visual editors, and drop targets available on a specific visual depends on the visual type selected.
Dragging fields to drop targets or field wells
When you drag a field to either a drop target or field well, Insights provides you with information about whether the target element expects a measure or a dimension. Insights also provides you with information about whether that element is available for field assignment.
For example, when you drag a measure to the value drop target on a new single-measure line chart, you see the drop target color-coded green. That green color coding indicates that the drop target expects a measure. The drag label indicates that the target is available to add a field.
When you drag a dimension to the x-axis or color drop target on a new line chart, you see a label color-coded blue. That blue color coding indicates that the drop target expects a dimension. The drag label indicates that the target is available to add a field.
You can also drag a measure or dimension to a drop target on a line chart where the element is already associated with a field. In this case, the drag label indicates that you are replacing the field currently associated with the drop target.