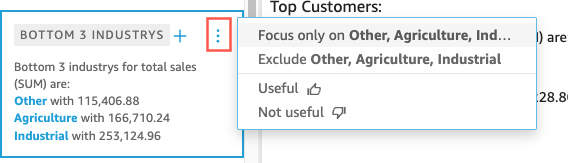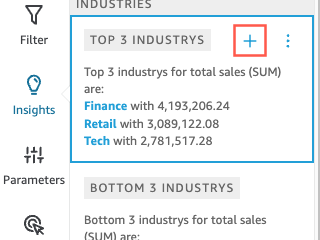Adding suggested insights
Use the following procedure to add suggested insights to your analysis.
-
Begin with an analysis that has a few fields added to a visual.
-
On the left, choose Insights. The Insights panel opens and displays a list of ready-to-use suggested insights.
Each visual also displays a small box on its top border to display how many insights are available for that visual. You can choose this box to open the Insights panel, and it opens to whatever view you most recently had open.
Scroll down to preview more insights.
The insights that appear are controlled by the data type of the fields you choose to include in your visual. This list is generated each time you change your visual. If you make changes, check Insights to see what is new. To get a specific insight, see Adding custom insights to your analysis.
-
(Optional) Open the context menu with more options for one of the insights. To do this, choose the ellipses on the top right of the insight (…).
The options are different for each type of insight. The options that you can interact with include the following:
-
Change the time series aggregation – To year, quarter, month, week, day, hour, or minute.
-
Analyze contributions to metrics – Choose contributors and a time frame to analyze.
-
Show all anomalies – Browse anomalies in this time frame.
-
Edit forecast – Choose forecast length, prediction interval, and seasonality.
-
Focus on or Exclude – Zoom in or zoom out on your dimensional data.
-
Show details – View more information about a recent anomaly (outlier).
-
Provide feedback on the usefulness of the insight in your analysis.
-
-
Add a suggested insight to your analysis by choosing the plus sign (+) near the insight title.
-
(Optional) After you add an insight to your analysis, customize the narrative that you want it to display. To do this, choose the v-shaped on-visual menu, then choose Customize narrative. For more information, see Creating autonarratives with Insights.
-
(Optional) To remove the insight from your analysis, choose the v-shaped on-visual menu at the top right of the visual. Then choose Delete.