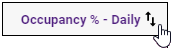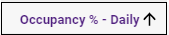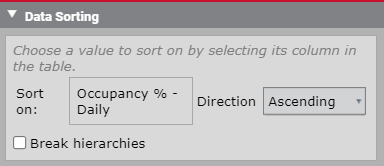Configure the report’s default sort
You can configure how information in your report is sorted by default on the Sorting tab in the Question panel. You can sort by data or by categories, but not by both.
Sorting data
The Data Sorting control allows you to configure the way that a column is sorted in your table by default. You can configure only one column.
Even if you set a default sort direction, anyone viewing the table can reverse the sort by clicking the sort arrow in the column header. This control only sets the default sorting direction.
Configure a column’s default sorting direction
- In a report with a table view type, select the Sorting tab in the Question panel.
-
In the report preview pane, hover over the header of the column you want to sort the table by until the sort arrows appear.
-
Click the sort arrows. The first click results in an ascending sort (an up arrow). Click again to change the sort to descending (a down arrow). Your sort choice is reflected in the Data Sorting control fields.
- You can change the direction of the sort either using the Direction drop-down field or clicking the sort arrow in the column header again.
- (Optional) Select the Break Hierarchies check box to apply this sort order to the entire table without regard to other groupings.
Delete a column’s default sorting direction
- In the Data Sorting control, select None from the Direction field to remove a default sorting direction from a column.
Ordering a category
The Category Ordering control allows you to sort the members in a group and designate certain members as exceptions to the sort order so that they are displayed at the top of the list.
NOTE The Data Sorting control must be set to None in order to configure anything in the Category Ordering control.
Configure a category’s default sorting order
- In a report with a table view type, select the Sorting tab in the Question panel.
- In the Category Ordering control, all available categories (groupings) are listed. Locate the category whose sorting direction you want to configure.
- Select the sorting direction from the Sort field drop-down list.
Setting an exception
The Exceptions button allows you to remove one or more members of a category from the ascending or descending sorting order you configure in the Sort field. Any member designated as an exception remains at the top of the list.
Set exceptions to the category’s sorting order
- Click Choose Exceptions. The Choose Sorting Exceptions dialog box opens.
- Clear the All values check box, and then select the one or more members of the category you want to make exceptions.
- Click Apply.